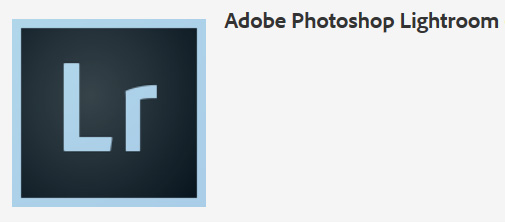Starting off in Lightroom

I don’t intend this to be a full set of instructions, more of a guidance. There are plenty of tutorials on You Tube for Lightroom and Photoshop, as well as plugins mentioned later like the NIK collection.
When I first started using Lightroom (version 3 if you are interested) I found it a little daunting. F1 Help took me to the Adobe Forums which lacked the structure I was expecting as a beginner. I got much of the advice on this page from John Beardsworth and I have passed it on to others I know as I extolled the virtues of the product.
Getting started
😐 (I dislike using ‘Catalog’ – I live in the UK – it should be ‘Catalogue’! however as it is spelled wrong in the app – there is no UK English version – I’ll have to live with it)
Catalog – where are you going to store your pictures – use default user\photos folder? Why make it difficult…
Location of Catalog files – make a note of where you keep the Catalog files, it might be handy one day. Make sure you run the backup and optimisation of the catalog regularly – then make sure you copy your backup files to another disk
Location of Catalog backup – why backup? + backup all to another drive etc
If you have a HDD failure you can lose all you pictures. Even if you keep copies of the original raw files (or whatever format they came from the camera) without a copy of the changes made by Lightroom you will be back to square one. If the current catalog becomes corrupted you can restore from the previous backup. You may lose some work but than all.
Keep to One Catalog – unless doing work for different people where they hold copyright etc I haven’t found much reason to use more than one. If you don’t refer to go back to old pictures very often in Lightroom you could may be create a new catalog each year?
I usually take my pictures in RAW format. Whilst these are much larger in size than JPG they contain much more information and better pictures can be produced. They are more like a digital negative.
‘Workflow’
Import pictures – straight from card or add existing files already in the default location. Don’t add files from other roots, it might cause confusion later. If files to be imported don’t already exist in the default location copy them.
I store by date – Year and folders for each day (that there are photos) – files are renamed to YYYY._MM_DD_ID format. It makes them easier to store, they can be renamed when exported or published if you wish
Give pictures keywords as you import – holiday, place, people etc This is most important as you can find them much more easily later.
Search by keywords
Collections
Smart Collections useful for identifying pictures in last month, those without keywords, etc
Make a collection for specific events – such as a wedding or holiday, use keywords to identify interests such as birds or trains
Working on pictures – use develop mode
 One at a time or by batch – settings used on a picture can be copied to others or even saved as a preset for lagter use. There a number of presets already available. Use these and see how they affect the controls and sliders, you’ll soon be making your own!. Remember changes are not permanent so you can reset a picture or make virtual copies to have different effects on the same original picture.
One at a time or by batch – settings used on a picture can be copied to others or even saved as a preset for lagter use. There a number of presets already available. Use these and see how they affect the controls and sliders, you’ll soon be making your own!. Remember changes are not permanent so you can reset a picture or make virtual copies to have different effects on the same original picture.
 Play with the sliders, see what the adjustment tools do. It doesn’t matter if you make a mistake as you can undo or even go back to the beginning
Play with the sliders, see what the adjustment tools do. It doesn’t matter if you make a mistake as you can undo or even go back to the beginning
Export – changes saved as extra xml file originals are not changed. ‘Digital Negative’. Lightroom doesn’t keep any record of pictures that have been exported, so you may find it hard to find them again when you want another copy in a different resolution etc.
Publish Services – hard drive, flickr, etc. Export folder (lightroom exports)
I use Flickr, Facebook, Hard Drive and Nextgen Gallery
Pictures added to these collections can be amended and reissued as required

❗ Metadata – export or not – check what is in your metadata. If the pictures are going into the public name, you might want to ensure that personal data you added at import such as family names and addresses are removed first.
❗ Backups – I repeat the need for backups. Put exported pics on cloud drives such as Drop Box; I have a Google Drive folder which I then synchronise to my phone and tablet so that files can be used for slideshows when devices are asleep or when there is no signal or wifi and I want to have something to look at 🙂
Plug ins
Lightroom doesn’t do everything!
Adobe Elements (or Adobe Photoshop if you get Creative Cloud) – check for bargains on Amazon for older versions. Check that these versions are still supported and, if you have a new camera, they may support your RAW files. If you plan to keep up to date with your lightroom versions it is probably worth getting Creative Cloud
I also use Nik Collection (Color Efex, Silver Efex, etc) – available from Google about $150
I also have Photo Professional ‘airbrush’ – purchased for under £20 and good for a laugh to create that heavily airbrushed look. Not really what I like to use for proper portraits though
❗ Beware though that these plugins can create large photo files (usually TIF files) that take up space on your beleaguered hard drive.
❗ You thought a 1TB drive was plenty big enough? With the size of RAW files and others created in your processing it will soon start to fill up 🙂
Other features

I don’t really use these, the maps can be handy to add location information to metadata if you don’t have a GPS on your camera
I’ll maybe cover these at another time
Links
➡ Adobe Photoshop Lightroom on You Tube